Iphone Lights Up Again After Dimming From Inactivity
Does your iPhone randomly dims the screen making information technology difficult to see UI? In these situations, the commencement thing you do is open the Control Centre and increment the screen brightness. But afterwards a while, the iPhone screen darkens again. Worry not. Allow me prove yous the 14 best and easy solutions to solve this issue.
These fixes apply to all models, including iPhone vi, 8, XR, xi, and 12 series running iOS 12 up to iOS fourteen.
When iPhone Lowers the Brightness and Dims the Screen
1. Clean the Top Part of your iPhone
The top part of the iPhone has the in-congenital ambient light sensor that automatically sets the screen effulgence depending on the light condition you are in. For example, if you are out in the lord's day, the brightness is at the maximum level. When you are in the dark, it is at the minimum level.

After long calls or continued usage, the earpiece area is smeared with torso oil, fingerprints, etc. This obstructs the ambient lite sensor due to which your iPhone screen may dim.
To set this, wipe the top part of your iPhone with a soft fabric. Once it is make clean, the screen effulgence should no longer behave abnormally.
2. Increment the Display Brightness
You can manually increase the iPhone screen brightness from the Command Center or the Settings app.
On iPhone with Face ID, swipe down from the top right of the screen. And on iPhone with the front Dwelling house button, swipe up from the bottom of the screen. Elevate the effulgence slider upwards.
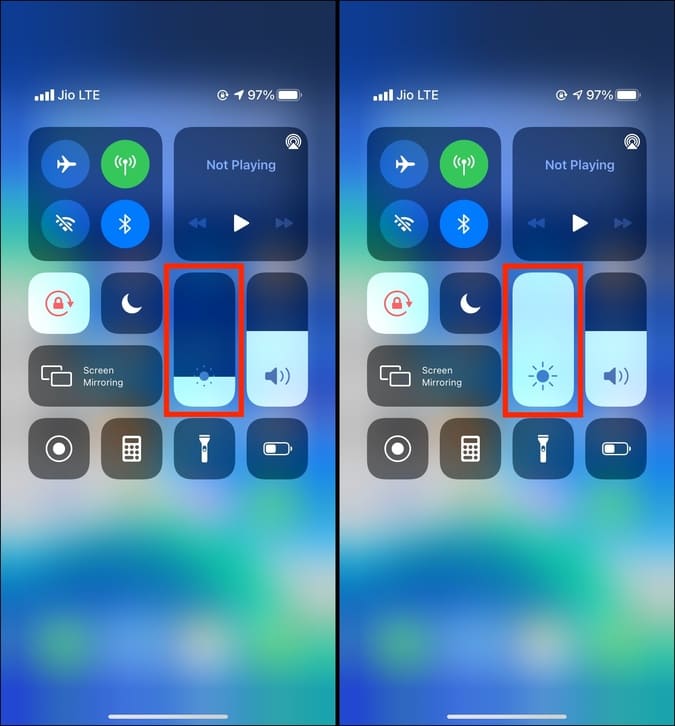
Or, open up the Settings app > Display & Brightness > elevate the brightness slider to the correct.
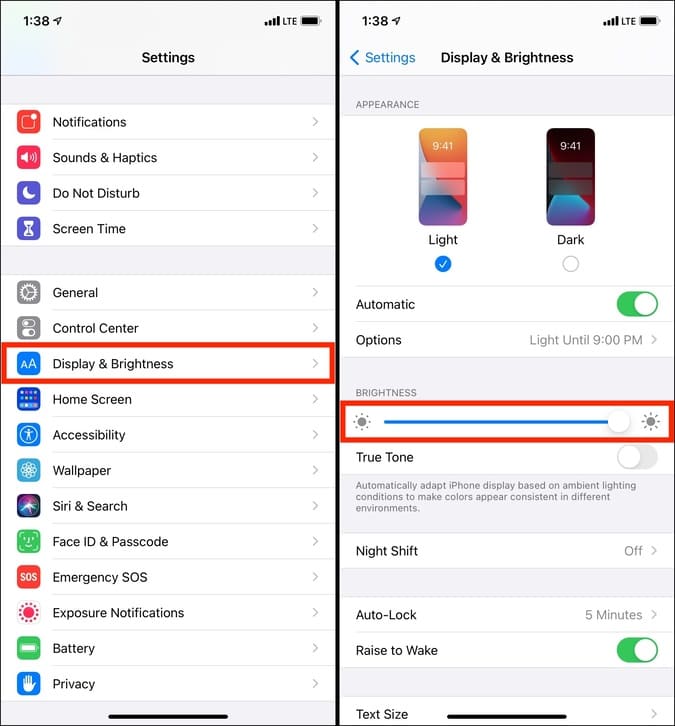
Tip: You may besides phone call Siri and ask it to ready the screen brightness to 90% or 100%.
3. Restart your iPhone
Sometimes, irritating problems can be fixed by a simple restart. Before moving on to other solutions, please plow off your iPhone and turn it dorsum on after a minute. For multiple people, including myself, this at times has fixed the screen dimming result.
4. Turn off Auto-Effulgence
Machine-brightness is enabled by default, and it sets the iPhone screen brightness automatically according to the ambient light. This feature also ensures an extended battery backup. But if the iPhone screen often gets too dark or keeps dimming out of the blue, yous can plough off automobile-brightness.
i. Open the iPhone Settings app and tap on Accessibility.
ii. Tap on Display & Text Size.

iii. From the bottom, plow off Automobile-Brightness.

5. Disable Reduce White Point Settings
Reduce White Point is an iOS accessibility feature that reduces the intensity of bright colors, making information technology suitable for certain people. If enabled, it significantly dims the screen, fifty-fifty when the effulgence level is set up to the maximum. So, delight take a few seconds to plough information technology off.
ane. Open the iPhone Settings app and tap on Accessibility.
2. Tap on Display & Text Size.
3. Turn off Reduce White Indicate, and y'all will instantly see that the screen gets brighter.

6. Disable Zoom Filters
Your iPhone brightness will be also low when Depression Light is selected equally the Zoom Filter. Here's how to turn it off.
1. Inside iPhone Settings, tap on Accessibility.
ii. Tap on Zoom.
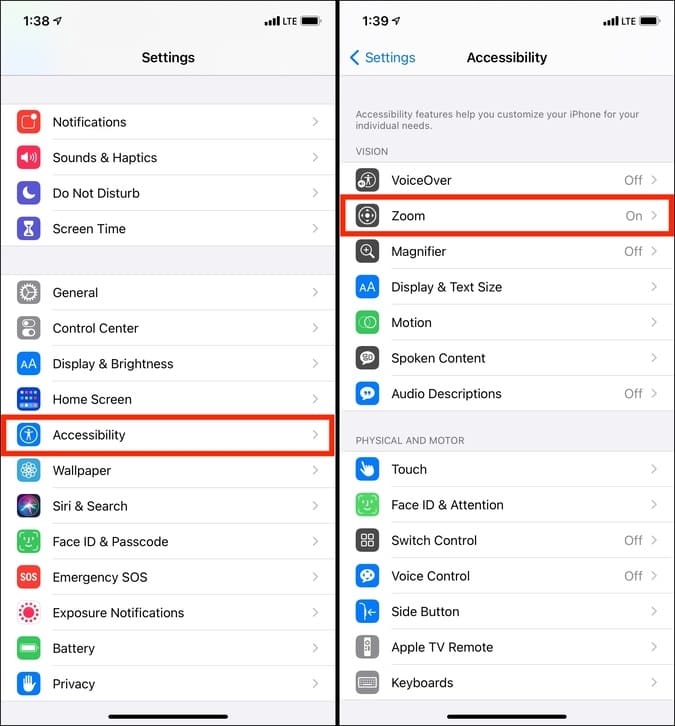
iii. If Zoom is off, yous can skip this step. If it is enabled, tap on Zoom Filter and cull None.
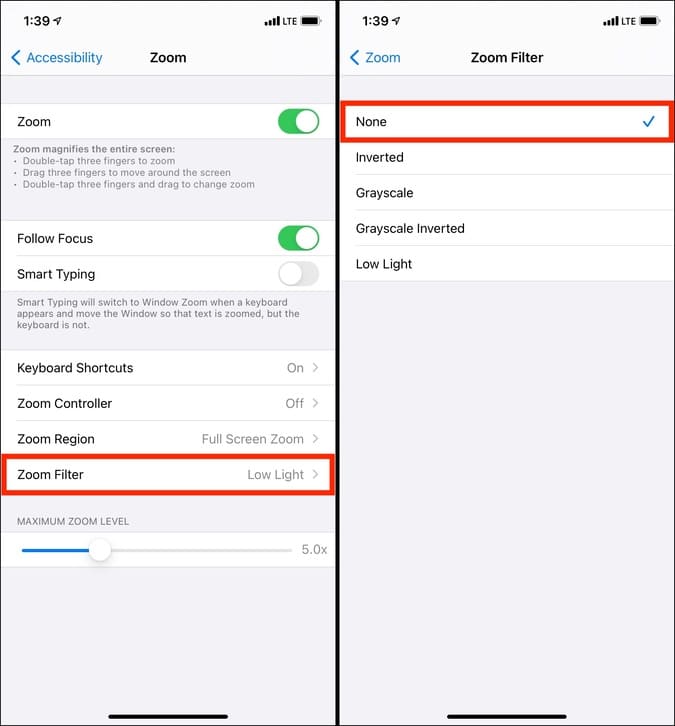
7. Increase the Elapsing of Auto-Lock
For rubber and to save battery, the iPhone screen dims automatically and locks later on the set elapsing if you are inactive. You tin can increase the auto-lock fourth dimension limit if the screen keeps dimming even when automobile-brightness is off. Here'south how.
1. Open the Settings app and tap Display & Brightness.
2. Tap Auto-Lock.
3. Fix it to iii, 4, or five minutes.

Note: The iPhone volition override the set limit and automatically lock after xxx seconds of inactivity when Depression Power Mode is on.
Related: How to Bank check Your iPhone's Battery Health
viii. Stop using True Tone
Based on your ambient lighting atmospheric condition, True Tone automatically sets your iPhone display to appear consistent in dissimilar environments. It is enabled by default, but if you are similar me, yous may not fancy information technology. Open up the Settings app > Display & Brightness > switch off True Tone. See if disabling it suits y'all or not.
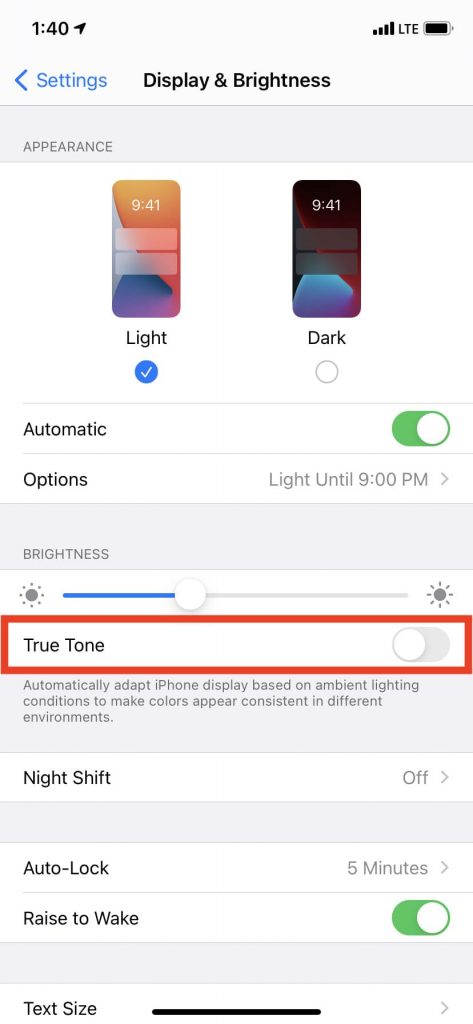
9. Turn off Night Shift and Dark Way
Constantly seeing vivid blue calorie-free on the iPhone screen tin can make it harder for yous to fall asleep. Dark Shift filters out blue light and shifts the brandish colors to the warmer cease of the spectrum (making the screen orangish). This may assistance yous sleep improve if you use your iPhone for long durations at dark. Still, it can besides appear to dim the display.
On the other mitt, nighttime mode makes the white background black, and the texts appear in white/greyness colors.
Follow the steps below to compare how your screen looks when these settings are enabled or disabled. After this, you lot may choose to turn off Night Shift and Dark mode or keep them on.
one. Open the Settings app and tap Display & Brightness.
two. Choose Light. If yous prefer this, also brand certain to plow off the toggle for Automatic.
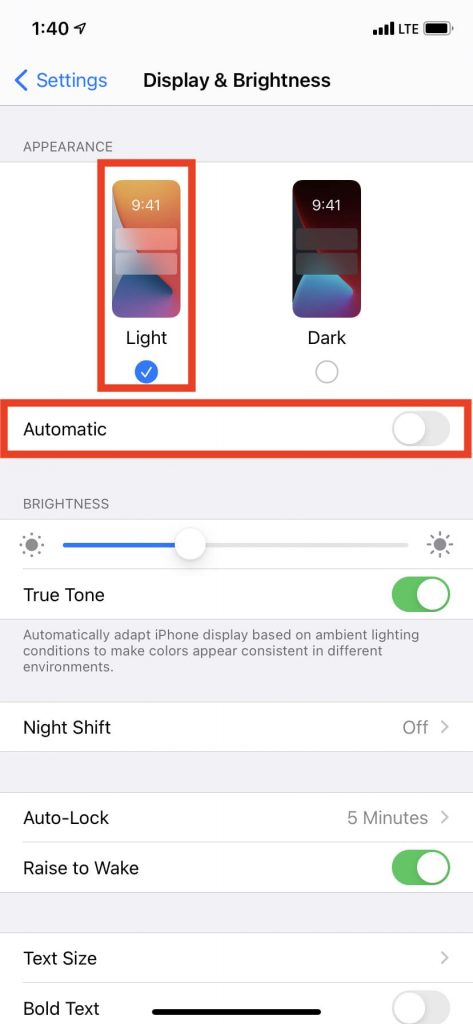
3. Side by side, tap on Night Shift. On the subsequent screen, drag the color temperature slider to preview how your screen appears when this is on. If you do not like Nighttime Shift, plough off the toggle for Scheduled.

10. Disable Low Power Way
When your iPhone battery reaches 20%, you see a popup to enable Low Power Manner. You may also plough it on manually. To requite you maximum usage, low ability mode dims the screen to conserve the bombardment.
You may turn off Low Power Mode which volition make the screen brighter.
Just call Siri and ask it to do so. Or, open the Settings app and tap on Bombardment. Now, turn off Low Power Mode.
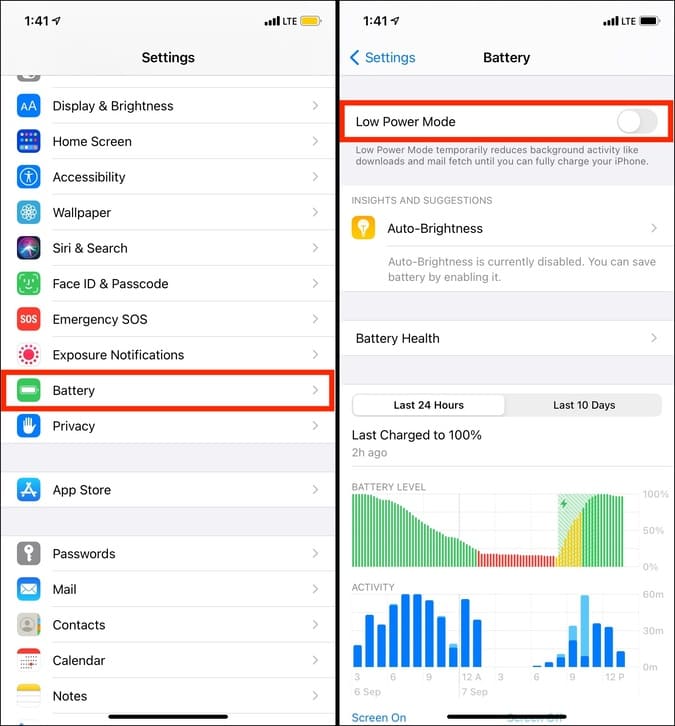
Tip: You may also open the Settings app > Command Center > tap on the plus icon next to Low Ability Mode. At present, you can access it in the iOS Command Eye.
11. Permit your iPhone Cool Downwards if information technology is Likewise Hot
In case your iPhone is extremely hot, remove the instance (if using ane) and plough information technology off. Permit the device absurd down for five-ten minutes. Once things normalize, the iPhone screen dimming issue should no longer be there.
12. Update your iPhone
It is possible that there is an existing iOS problems that is randomly dimming the iPhone screen. To address this, open the Settings app > Full general > Software Update. If you have a pending iOS update, tap on Download and Install.
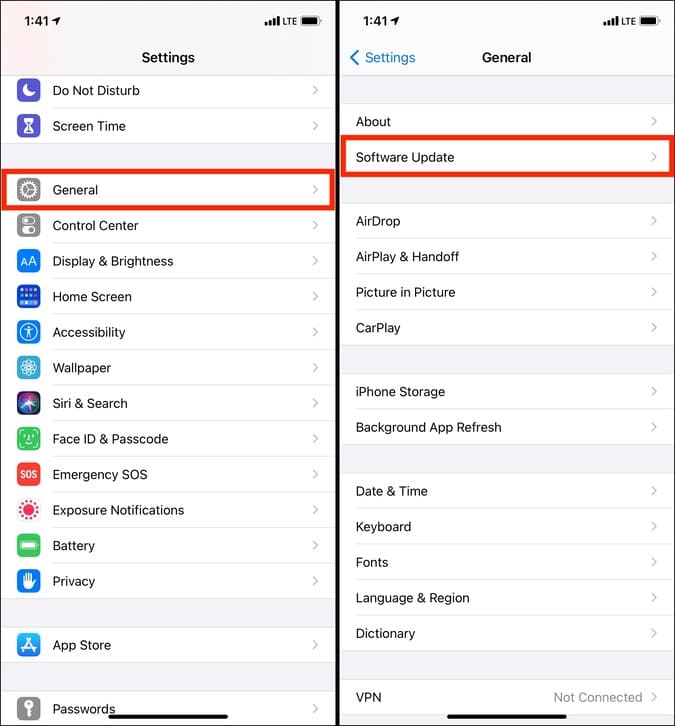
13. Reset All Settings
At times, things may non work as intended due to conflicting settings or glitches. Ordinarily, resetting helps solve the problem.
Follow the steps below if your iPhone screen dims, making it difficult to come across, and the above fixes did not work.
Note: This volition not delete personal data like photos, videos, apps, etc. Only all settings like Wi-Fi, Bluetooth, VPN, keyboard, notifications, etc., will reset.
1. Open up the Settings app and tap on General.
two. Tap on Reset > Reset All Settings.
3. Enter your iPhone passcode to ostend.
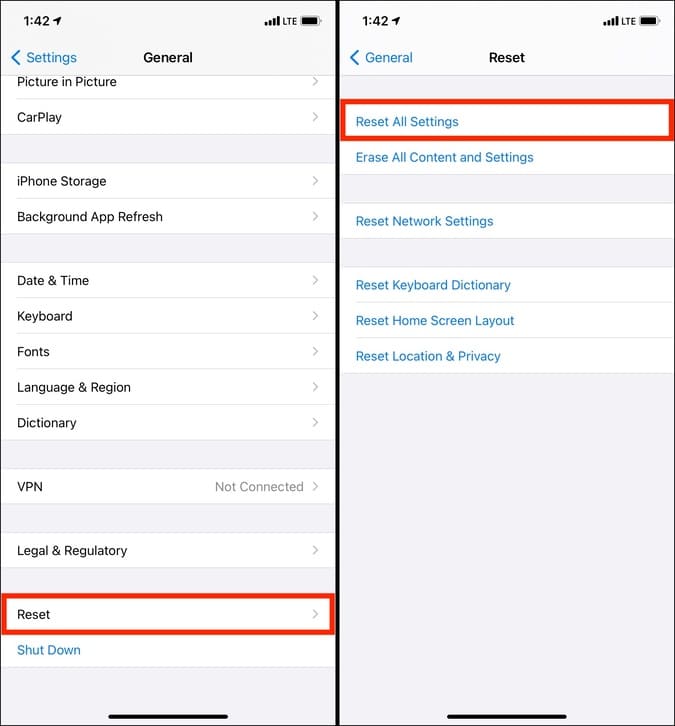
Once the reset completes, your iPhone should no longer have the random screen dimming issue.
14. Remove the Screen Protector
If you are using an junior quality screen protector, information technology may cause a hindrance to the ambient calorie-free sensor, which tin can exist responsible for improper brightness. Plus, the screen protector may as well decrease the overall brightness level. To address this, remove it and see if your display appears meliorate now.
iPhone Screen Effulgence Problems Successfully Fixed!
I hope the higher up solutions helped you with the screen dimming issue. For me, cleaning the front office and restarting the device by and large solves the problem. In case this annoyance persists, it may be due to a hardware effect. Please go far impact with Apple tree Support and get your device physically inspected at a shop.
If you take a few minutes, check out our postal service on customizing the iPhone Abode Screen.
Source: https://techwiser.com/fix-iphone-dims-screen-automatically
0 Response to "Iphone Lights Up Again After Dimming From Inactivity"
Post a Comment